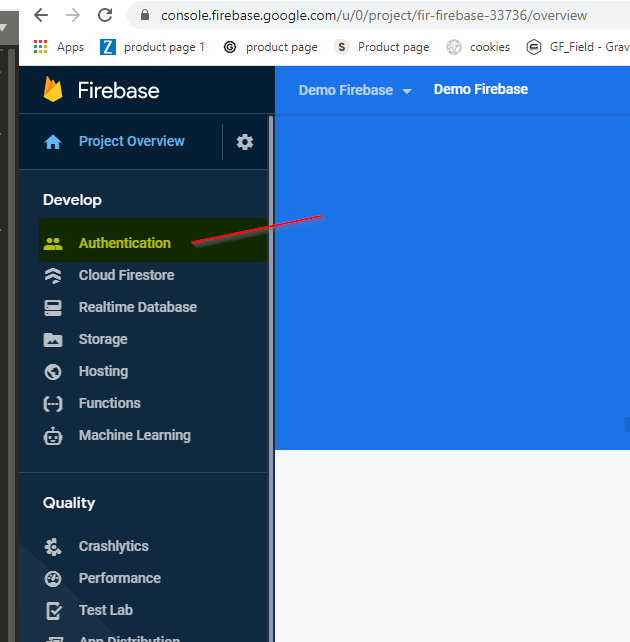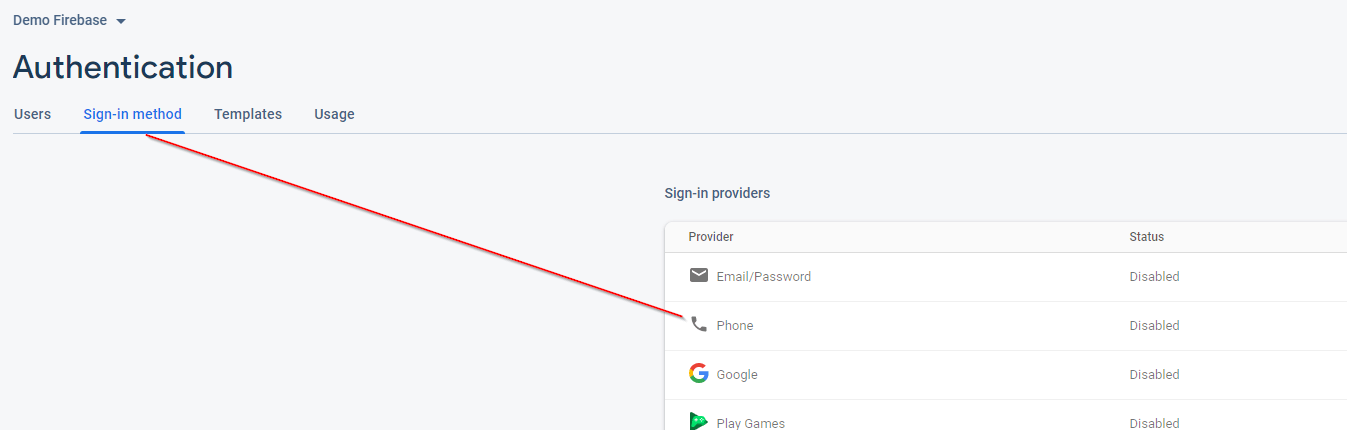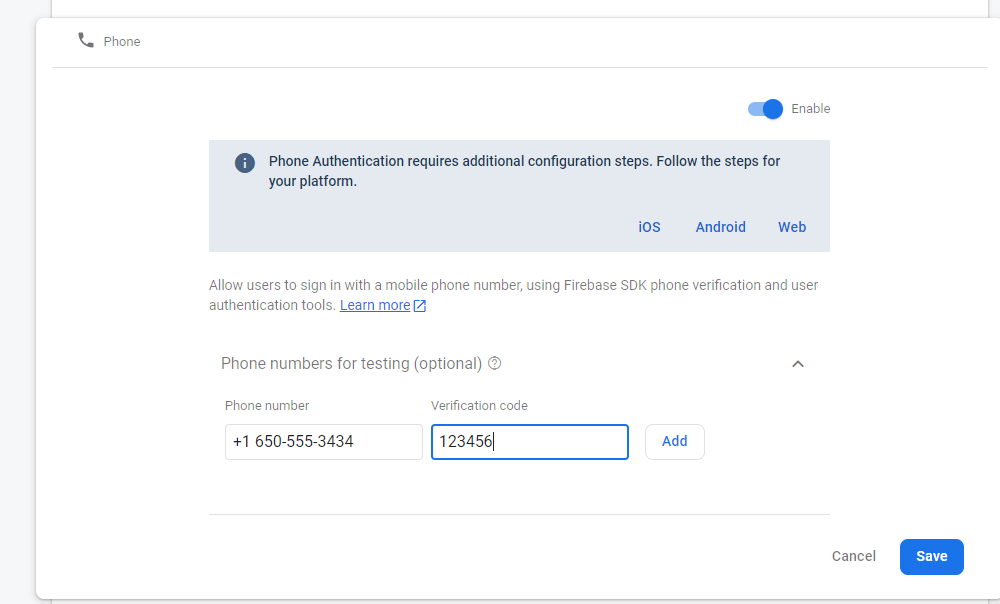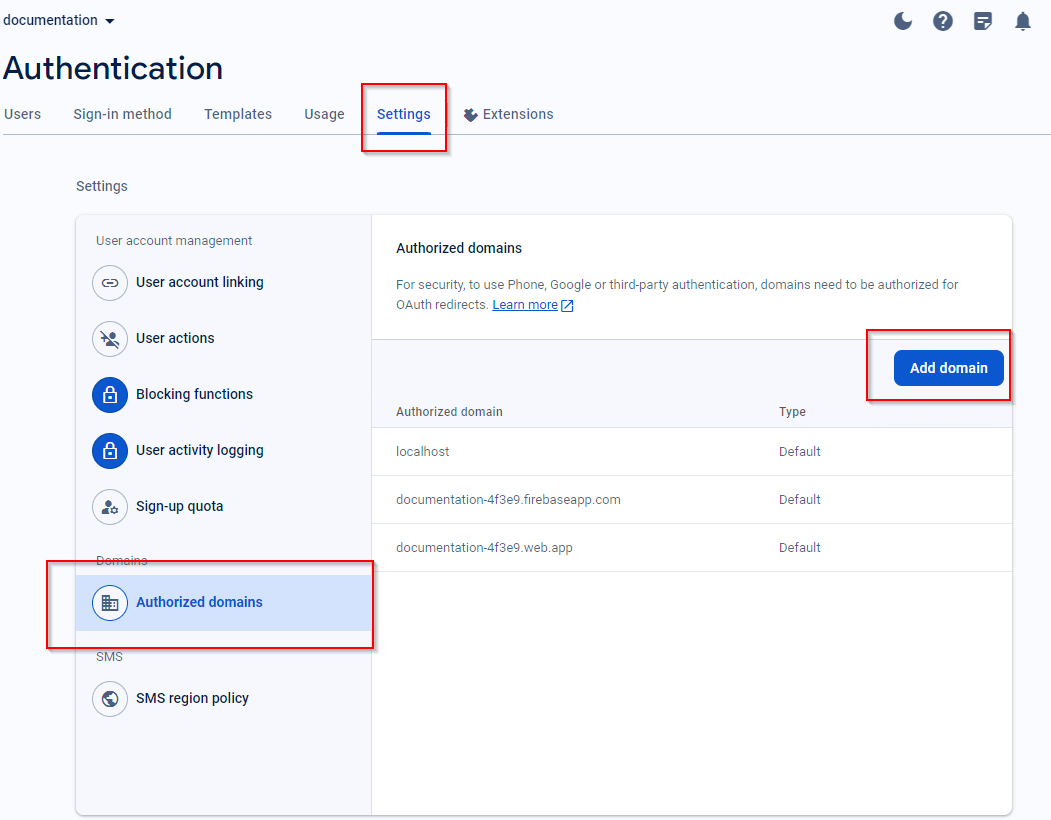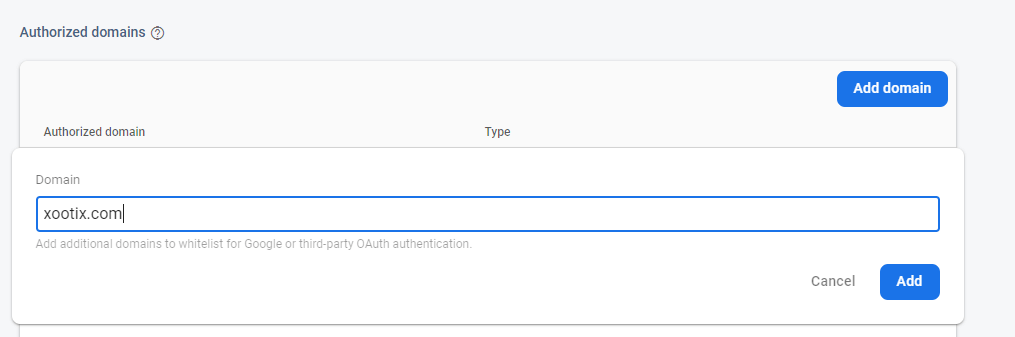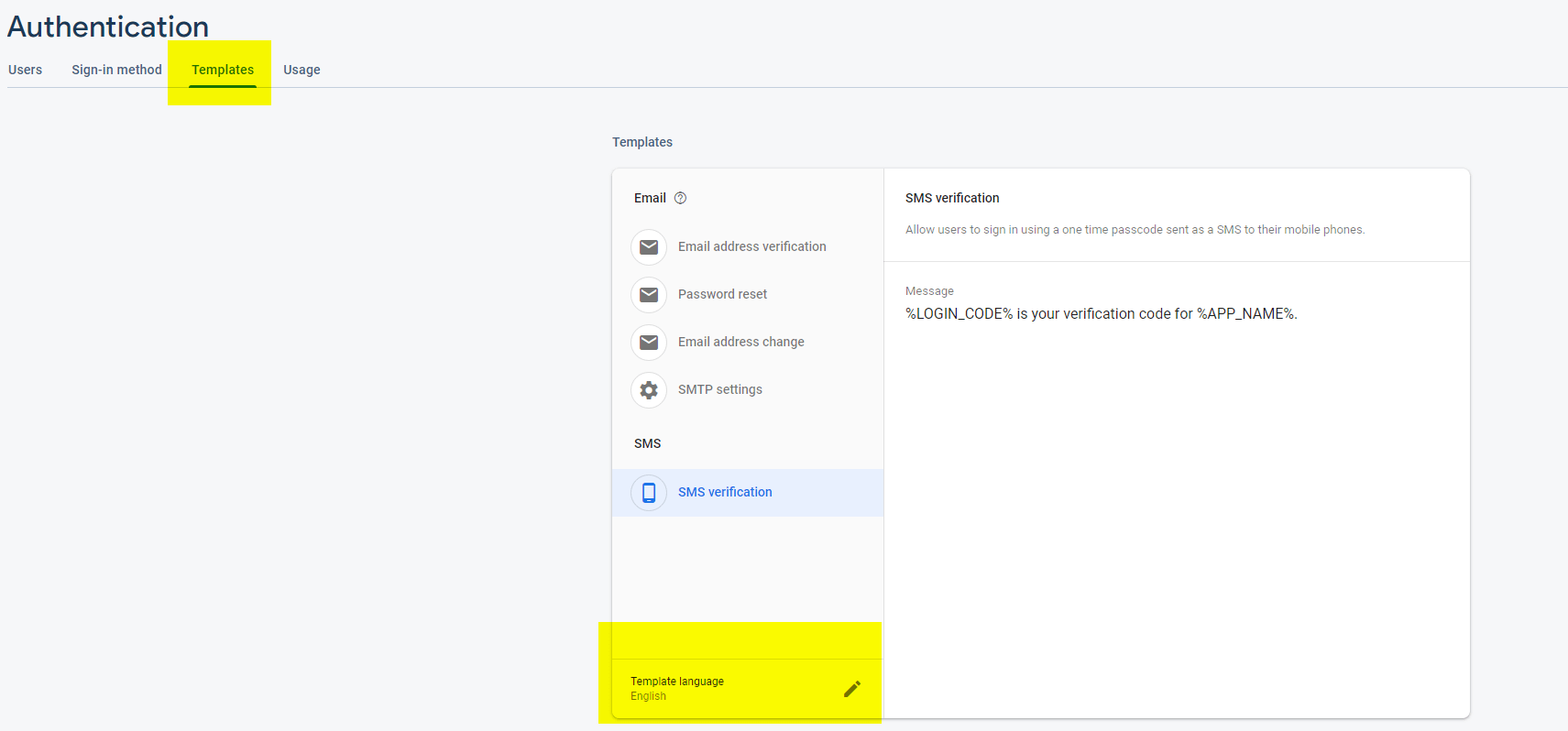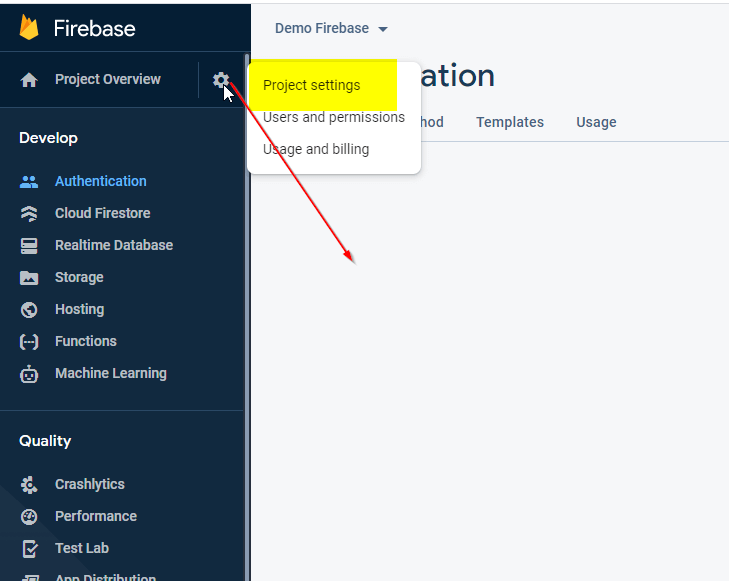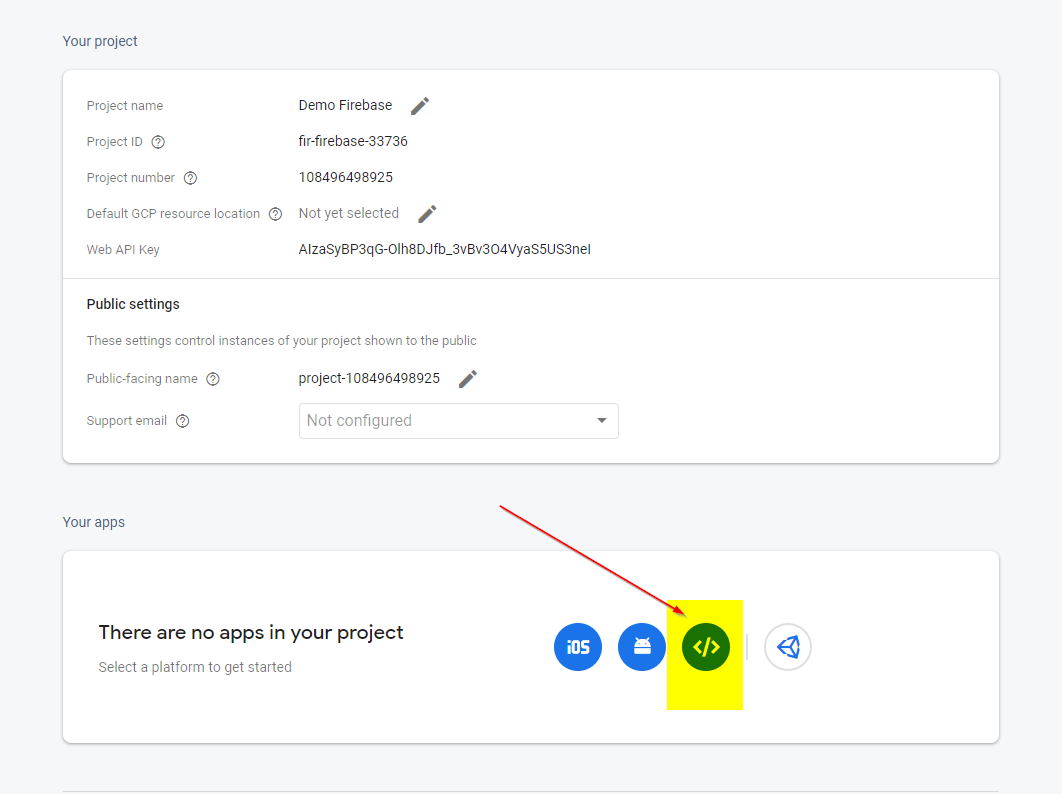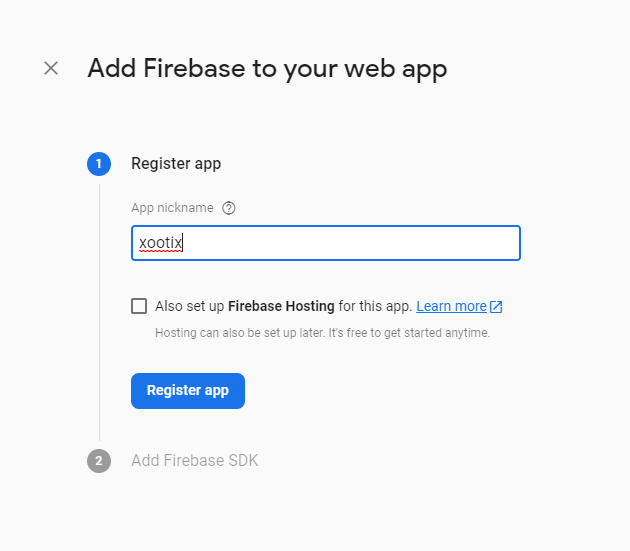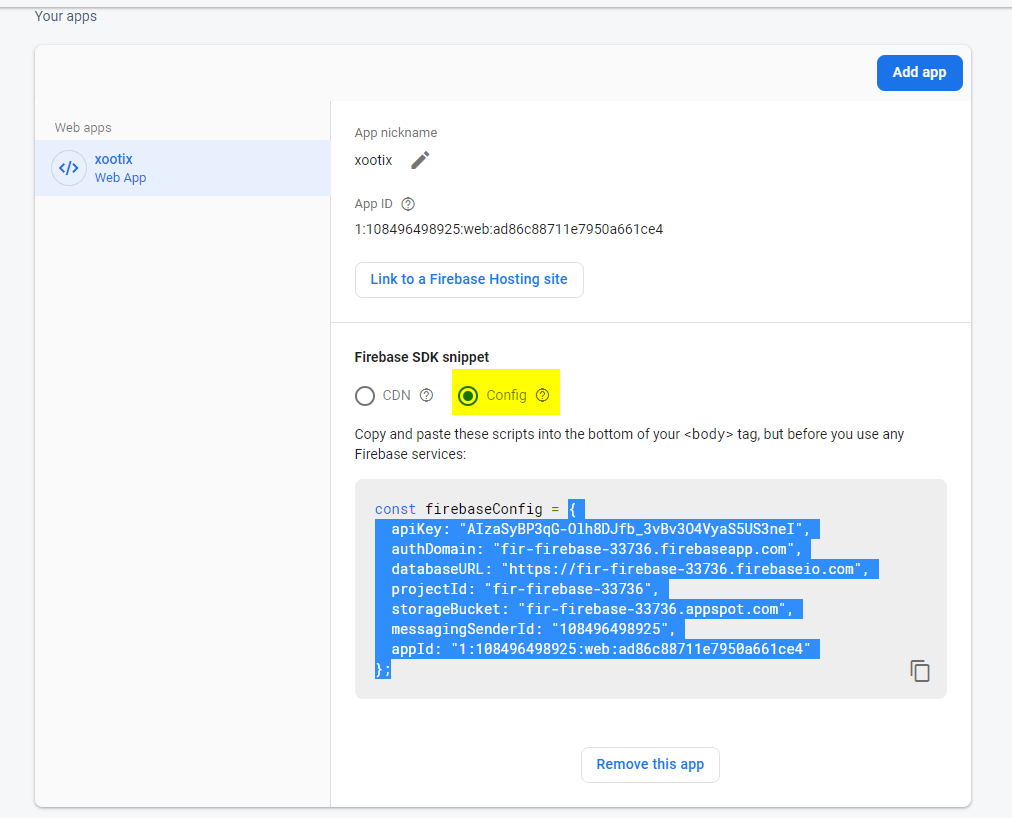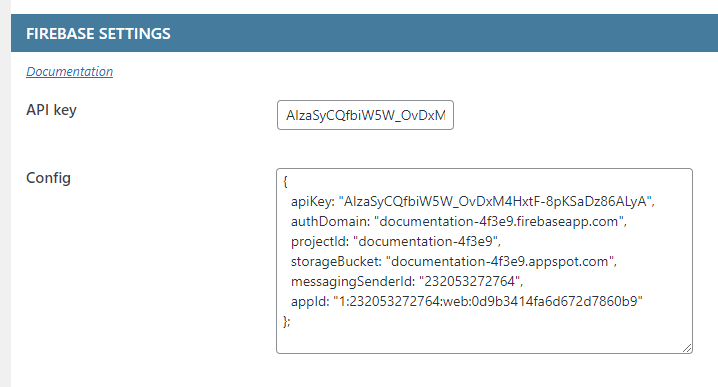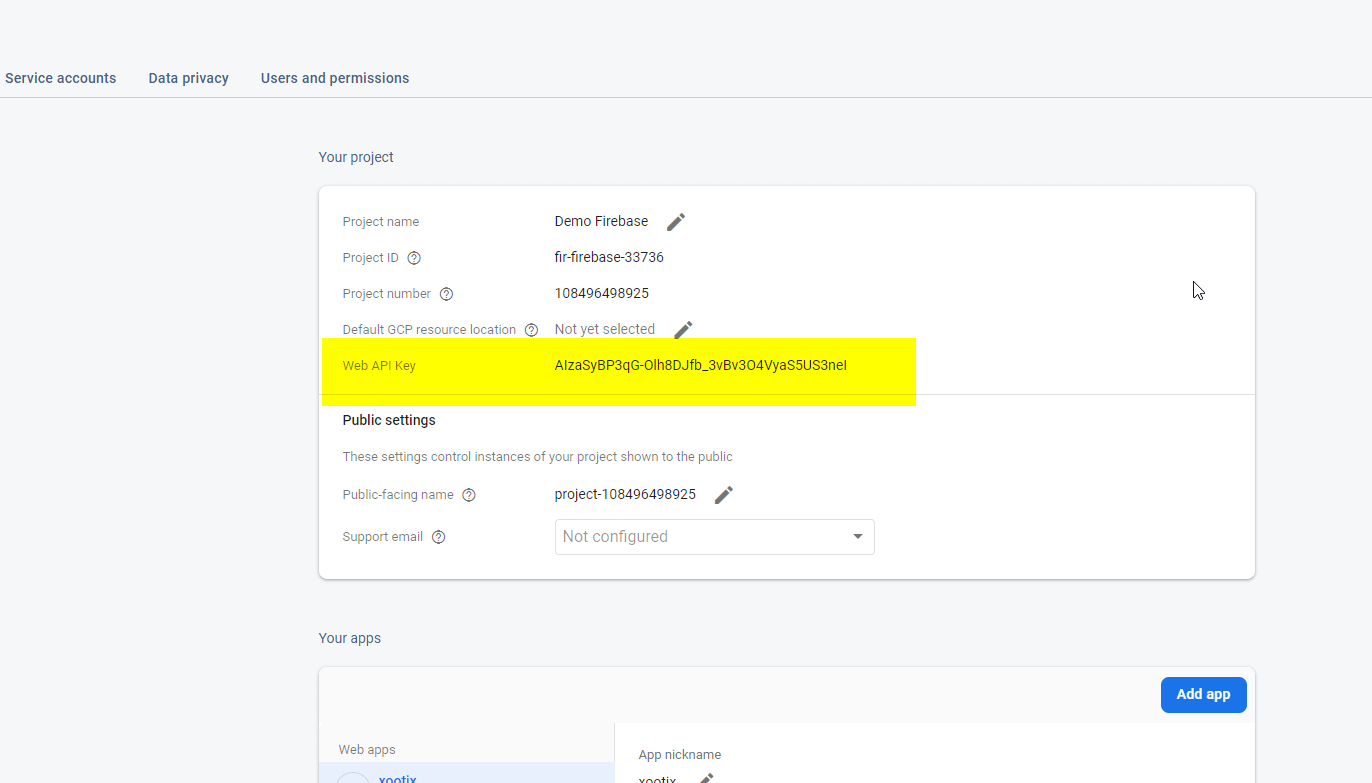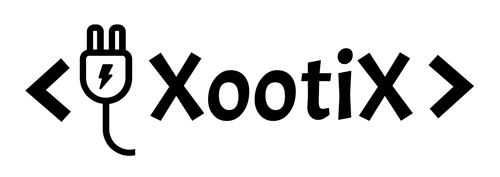Google Firebase
Duration: 5 minutes
-
Login to your Firebase console
-
Click on Create project, enter a name & continue
-
Click on Authentication
-
Navigate to Sign-in Method and click on Phone
-
Enable Phone
-
Phone numbers for testing (optional)
Do not put your real phone number for testing otherwise you will not receive SMS. The phone number for testing should be a fake one.
For eg: you can use +1 650-555-3434 & 123456 as a verification code. Click on add & save.
-
Go to Settings -> Authorized Domains and add your domain name. Copy your domain name from wordpress dashboard -> settings -> general -> Site address (URL )
-
Switch to Templates tab & set your SMS language from there. Unfortunately google does not allow you to change message text & number of digits ( fixed to 6 )
-
Setup API Keys
Click on the settings icon from the left & navigate to project settings.
-
Under "Your Apps" section, click on the web icon
-
Add your application name to be shown in SMS & register app
-
Click on continue to console. Your web app will be listed.
-
Click on Config radio under Firebase SDK Snippet.
Copy everything within the brackets, including brackets as well. (See Screenshot) Do not copy "const firebaseconfig ="
-
Go to your wordpess dashboard -> Mobile login settings -> Services & paste the selected text in config option under "Firebase settings"
-
Similarly copy your API key from the console & paste it in your settings
- That's it. Enjoy the plugin.